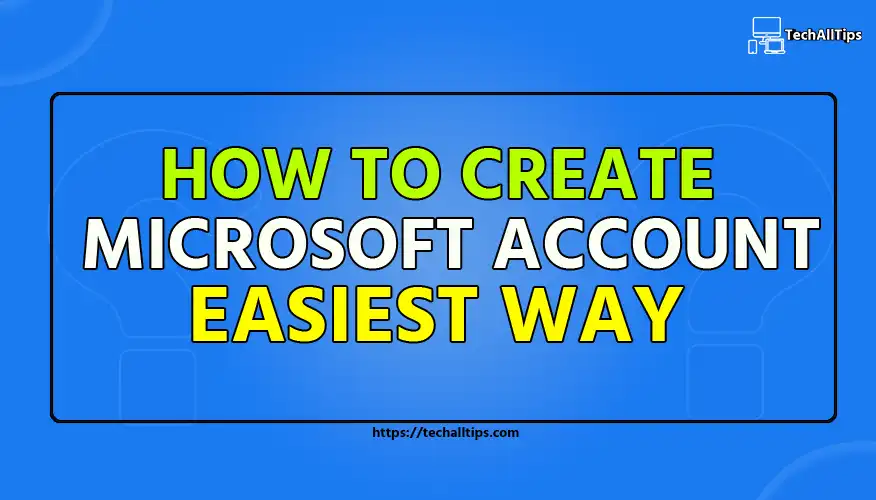In case you’re making the move from OS X to Windows, one of the primary things you will need to do is make a Microsoft account. Similarly as OS X requires an Apple ID to sign in to administrations and make buys on your MacBook, Windows needs your Microsoft account data for a wide range of components. Your Microsoft account data can be used to purchase applications, make Skype calls, share reports with Office 365 and share documents in One Drive. On the other hand that you effectively claim a Xbox, you likely as of now have a Microsoft Account, it’s associated with your gamertag, accomplishments and other recorded data.
Create a Microsoft Account
Go to account.microsoft.com url and click SIGN IN WITH MICROSOFT.
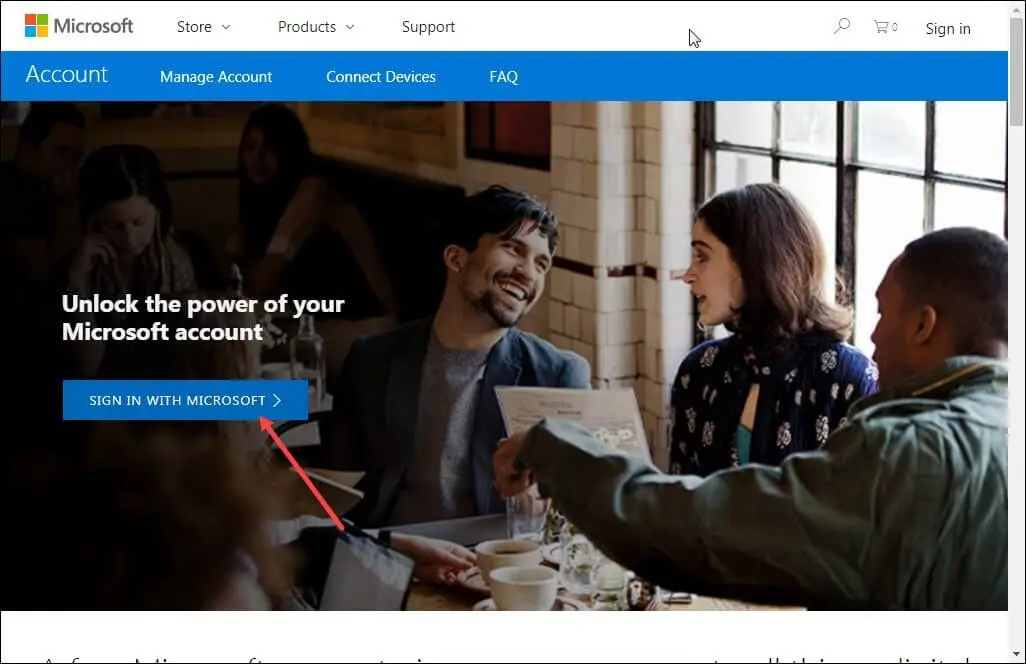
As you are new just click on create one.
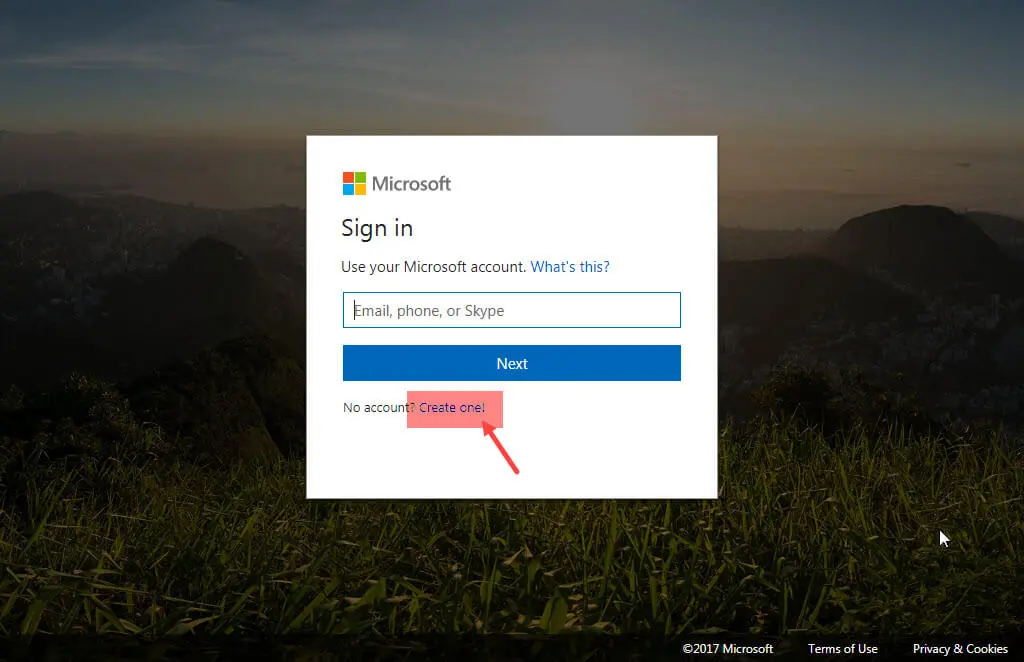
Now you will find 2 boxes. One for your Email address and another for password and then hit the next button.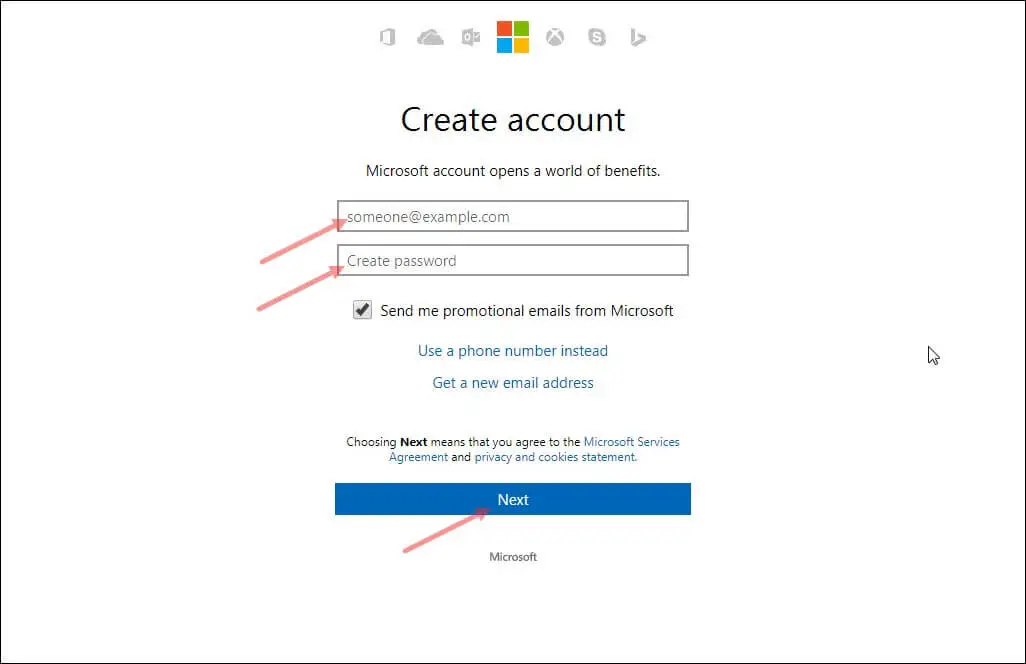
When you click on next button a code will automatically send to your email address. You need to put this code in the box and hit the next button.
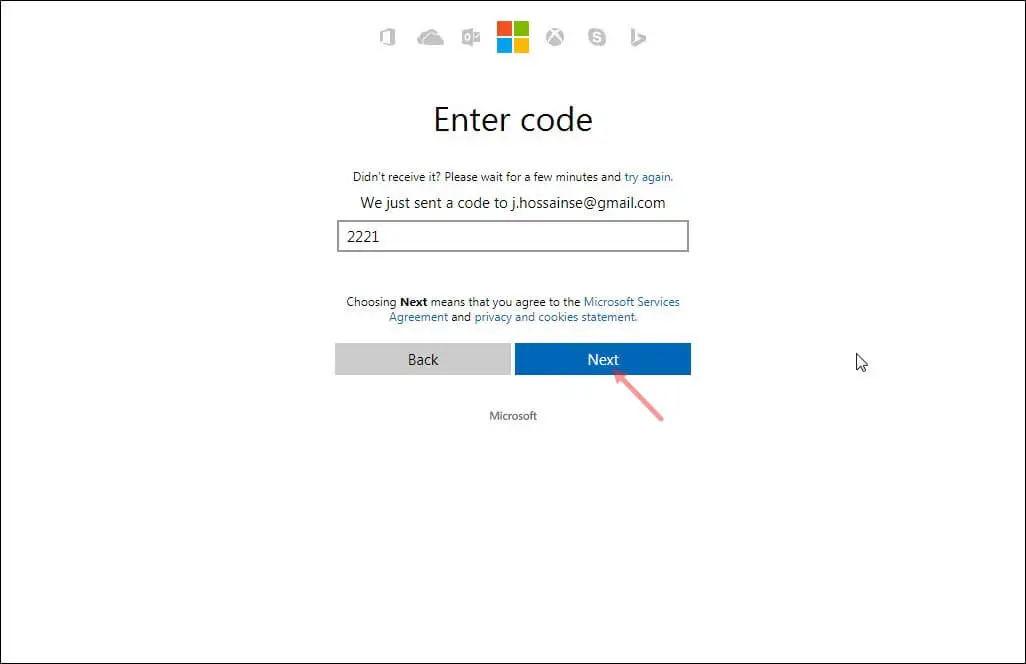
Next you need to prove that you are human. So you have to pass the auto robot checking system. Put the value shows in the box and then press next.
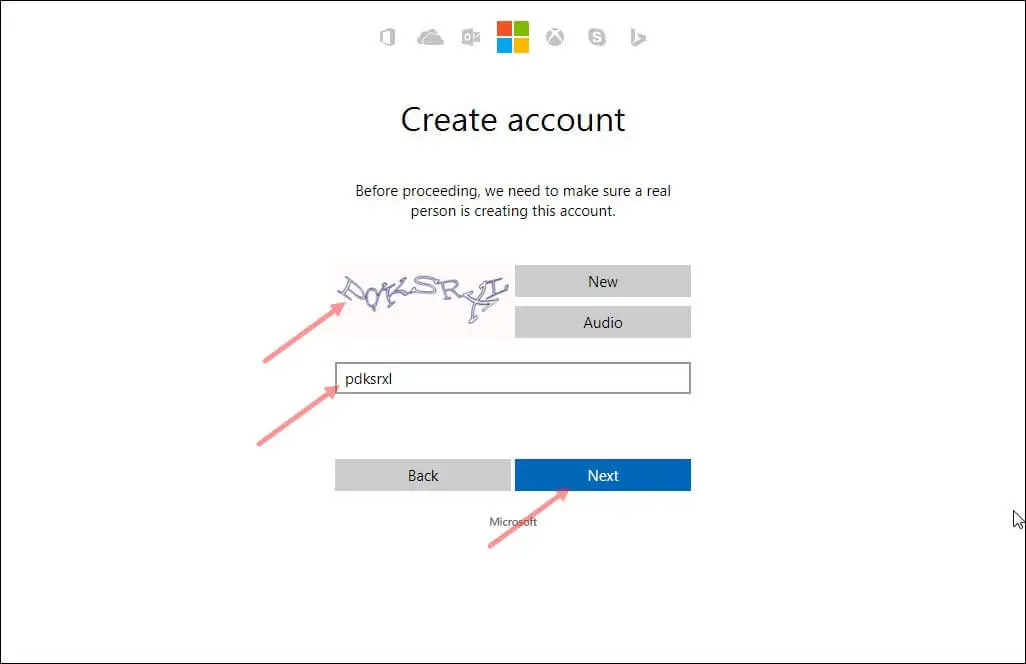
Congratulation. Now you have an account of Microsoft. Now you can use it.
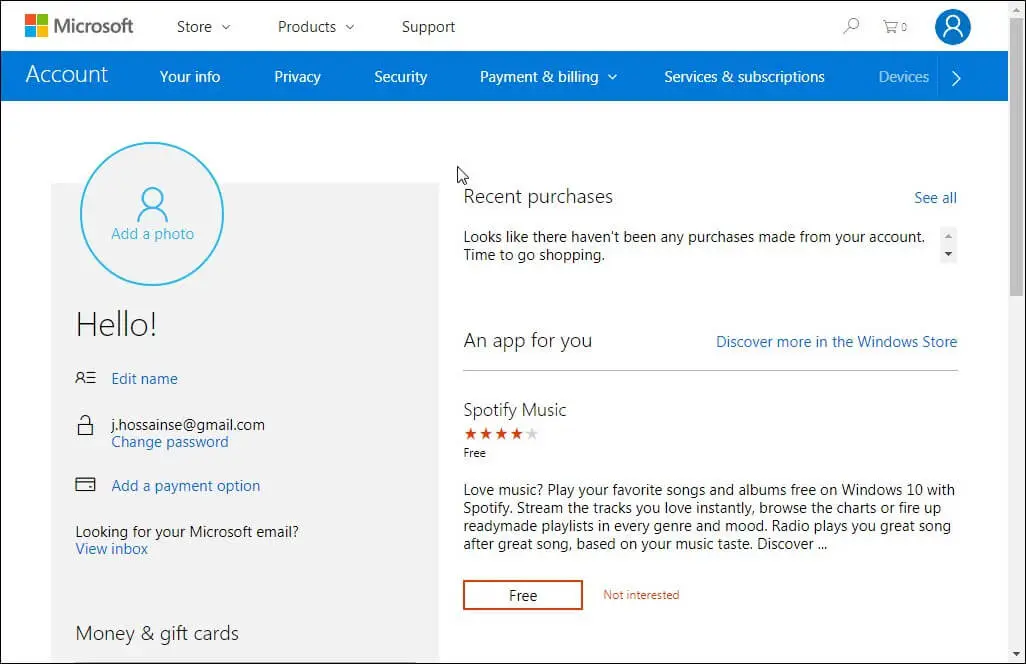
Usefulness of Microsoft Account
It permits clients who have a record to sign into an extensive variety of administrations and applications utilizing one single record – however, it’s most noteworthy quality comes when it’s utilized as a part of alignment with Windows. You recognize what it resembles when you purchase another PC – it can take hours, days, or even weeks to get it set up properly the way you like it. The Windows Store applications have been quite difficult to use for their presentation in 2012, however in all actuality they’ve enhanced gigantically over the most recent four years – you would now be able to locate an entire host of helpful, fun, and fascinating applications covered up inside the store’s limits.
In Windows 10‘s initial days, it was imaginable to utilize the Windows Store without a Microsoft Account. Those days have passed. At any rate utilizing your record accompanies a considerable measure of advantages.
If you are facing any problem create a Microsoft Account . Please comment the below comment section.
How do I add a new Microsoft account?
The process of creating a new Microsoft account is simple and may be completed on a computer, a smartphone, or a tablet. Here’s a detailed how-to:
On a PC:
Launch a web browser: Open your computer’s preferred web browser (such as Edge, Firefox, or Chrome).
- Access the Microsoft Sign-Up Page here: You can either go straight to the Microsoft account sign-up page or type “Microsoft account sign-up” into the search field.
- Establish an Account: Select “Sign up” or “Create one” from the menu. You’ll be asked to provide some personal details, including your name, preferred email address (which will serve as the username for your Microsoft account), password, birthdate, country/region, and, if wanted, a recovery phone number and email address.
- Verify: Microsoft can ask for a phone number or email address to be used to confirm your identification. This is to protect your account security.
- Finish the Process: Your Microsoft account will be established after you submit all required information and successfully complete the verification procedure. You may now use it to log into several Microsoft services, including Xbox Live, OneDrive, Skype, and Outlook.com.
On a Tablet or Smartphone:
- Access the Settings: Once your device is unlocked, launch the “Settings” app.
- Click here to go to Accounts. In the Settings menu, search for the “Accounts” or “Users & Accounts” option and tap it.
- Add Account: Depending on your device, choose “Add account” or a comparable option.
- Select Microsoft: An account types list will be displayed for you to add. From the selection, choose “Microsoft” or “Microsoft Exchange”.
- Put in your credentials: After entering your password and email address for your Microsoft account, select “Sign in” or “Next.”
- Observe Further Prompts: Depending on your device and security settings, you might need to follow more prompts to finish the sign-in procedure and provide access.
- Verification: As an extra security precaution, Microsoft may ask you to provide a phone number or email address to confirm your identity.
- Finalize: Once you have finished all the processes, your Microsoft account will be added to your device, and you will be able to access Microsoft services and apps.
Remember to protect the passwords to your Microsoft account, and if you want even more security, consider turning on two-factor authentication.