It has just been over two years since Windows 10 — the operating system from Microsoft— was officially launched. And if you look at the technical evolution, Windows has changed in such a manner which is unbelievable.
It’s not essential that we know all the tips and tricks that a particular tool has. Just knowing the few important ones we can get a smoother experience.
Features — big or small — play a big role in enhancing productivity. And while it was a hard task of picking and testing them, we have done it and filed it!
Though you might know some of these, why don’t you take the chance to get some cool ones through this article? Am I right? Let’s move on.
Windows 10 Tips And Tricks
01. Dark Theme
Dark theme is one of the latest features of the Windows 10 operating system. It comes at a time when most of us were bored and effortless of the usual look (read ancient). At the beginning, the darker theme could be enabled only through the registry. But now it can get with just a few clicks.

Head over to the Settings > Personalisation > Colours, scroll down and choose Dark as the app mode.
Note: Although the dark mode would show up mostly in the settings window. But explore the other features of this mode and you might end up with a very different looking desktop.
2. Resize and Unpin Tiles
Most of the people love the start menu tiles since the time when it was first launched, providing us with useful insights into the weather, mail snippets, news, Twitter feed, etc. In order to get the most out of it, this live tiles section can be customized to your ultimate satisfaction.

For example, if you want your preferred tile to grab a much wider position, right-click on it and choose the resize option. Similarly, for removing right-click and select Unpin from Start.
Moreover, with a little pinching in the Settings app, one can have an almost transparent start menu in Windows 10.
Do you know one thing? It is so interesting… You just press Win+S. It will show you the weather and news.
3. Start Menu Customization
One of the best things about customization in Windows 10 is that it lets you achieve a unique look.
The start menu can be customized in many ways. Right from displaying the recently added apps to the frequently used apps, all these can be turned off/on depending on your choice.

You can also choose to have a full-screen display of the start menu in all its glory through the Use start full-screen option.
Plus, if you want to get your hands on a smooth start menu, you can start by removing all the tiles and resizing it.
4. Alternate Start Menu
For Sure, you must be knowing that you can right-click on the start button to access the Power User Menu. But what if you need it real quick?

Just hit Win + X and the menu will pop up. The menu contains a lot of useful apps in its quiver, like Programme and Features, Command Prompt, Control Panel, Mobility center, Network Connections, Device Manager, Event Viewer etc. And if you want to use the keys to navigate around, the up/down keys should do the trick.
5. The Cortana Search
Cortana is the Windows personal assistant. It is a powerful booster that can be compared to the likes of Apple’s Siri or Samsung’s Bixby, or the popular Google Assistant.
Cortana can do almost everything right from singing songs (bet you didn’t know that) to set reminders. You can also customize the way Cortana operates. There’s a whole bunch of things hiding inside this notebook icon.

Moreover, Cortana manages most of the natural language commands seamlessly. All you have to say is Hey Cortana followed by the query and the humble assistant will do the work for you. When I did face an issue of Siri understanding my utterance, Cortana just surprised me.

Do you know? Cortana has a useful built-in dictionary. So if you want to experiment her skills, type define followed by the word and the meaning will appear instantly.
6. Quick Access Files and Folders from File Explorer
Not only you, but also I was desperately waiting for this feature. Finally, Windows 10 answered our prayers. You will find it feasible to have quick access to the recently used folders.
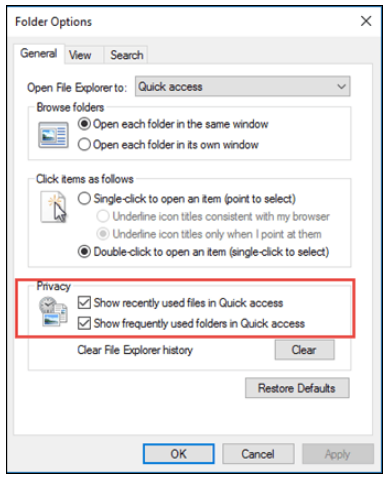
So, if you don’t like to have an open display of our recently accessed files & folders, you will find quite an easy trick to hide them.
To uncheck the privacy checkboxes go top over to the file explorer and click on View > Options. The file explorer will switch to the My PC look.
7. Virtual Desktops
Just next to the Start menu, there is an option named Task View. It is also known popularly as Virtual desktops (VD). It was added as a mainstream feature in Windows 10. Really, the VDs can boost the productivity levels. Simply saying, using some handy keyboard shortcuts you can easily traverse to a number of desktops on your system.

You will find a lot of third-party apps that let you have VDs. But a native one surely conquers the excellence when it comes to stability and accessibility. The choice is yours as to how you would take advantage of this space. For beginners, you can have a work desktop and an entertainment hub.
You can also get the access to Virtual Desktop using the following Shortcuts.
Keyboard shortcuts for VD,
Open Task View – Win + Tab
New Desktop – Win + Ctrl + D
Close the current desktop – Win + Ctrl + F4
Scroll through VDs – Win + Ctrl + right/left
8. Command Prompt Shortcuts
Although the previous versions of Command Prompt tested your patience the new version of Windows from the Microsoft stable has included keyboard shortcuts for Command Prompt. It makes it so easy and effortless.
Keyboard shortcuts for Command Prompt,
Ctrl + C / V /A – Copy, Paste , Select All
Shift + Page Up / Page Down
Ctrl + Right/ Left arrow – Text browsing, etc.
9. Select Audio Source from the TaskBar
The audio source selection process on Windows 10 is elegant. It can be done right from the comfort of your current window.

Just click on the volume icon on the taskbar and select the appropriate source. And this seems like a cakewalk when you compare it to opening the Audio Properties window and then choosing the audio source.
10. Block Notifications
Windows PC just never stops from awakening you on every single thing, if it’s a Java update that’s available or a new notification. And moreover, if you are annoyed or disgusted with this feature, there’s an easy way to turn it off.

You don’t need to do anything much. All you need to do is, go to Settings > System > Notifications and actions and turn it off.
Anything Else?
There are so many things to learn about Windows 10. These were just some of the tips and tricks of Windows 10. There are some more left. Hope, we will keep you updated with all the latest tweaks later this month. Stay with us. Thank you.


